
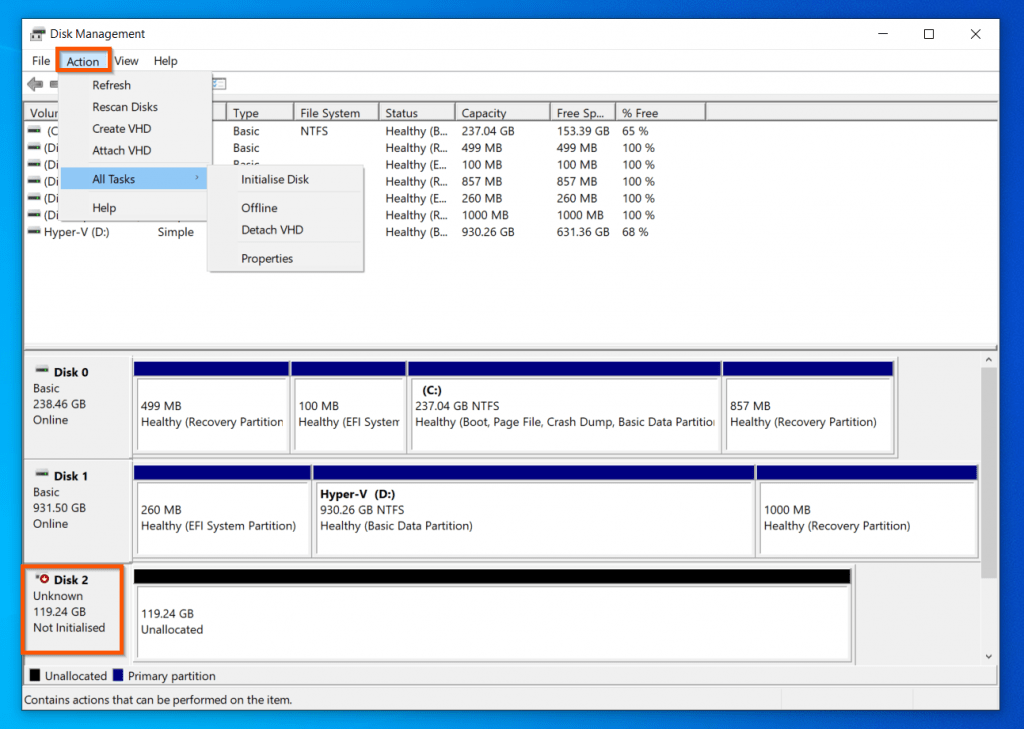
First, open the Windows 11 search and type in Command Prompt. Here are some of the simple steps you need to follow.ġ. Like the RUN menu, you can also utilize the Command Prompt utility to access the Disk Management tool. 5) Access Disk Management via Command Prompt This is how you can access the Disk Management utility on Windows 11 via the RUN dialog box. This will open the Disk Management utility on Windows 11. On the RUN dialog box, type in diskmgmt.msc and hit the Enter button.ģ. First, press the Windows Key + R button to open the RUN dialog box.Ģ. We will use the RUN dialog box to access the Disk Management utility in this method. 4) Access Disk Management via RUN command Now you will see the Disk Management tool on the Computer Management utility. On the right, expand the Storage section and click on Disk Management. Next, open the Computer Management tool from the list.Ģ. First, click on the Windows 11 Search and type in Computer Management. Here’s how you can access disk management via the computer management menu.ġ. The Computer Management tool on Windows 11 provides you access to various tools in one place. 3) Access Disk Management via Computer Management MenuĪnother easy way to access Disk Management is through the Computer Management tool. Then, click on Disk Management on the Power Menu to open the tool. To access the Power Menu in Windows 11, you need to press the Windows Key + X button.Īlternatively, you can right-click on the Windows 11 Start button to open the Power Menu.

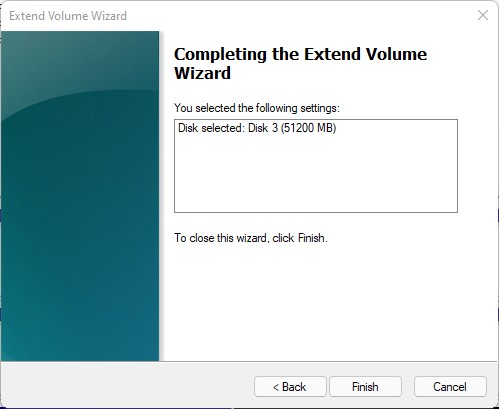
You can use the Power Menu to access the Disk Management utility directly. Well, Windows 11 includes a secondary Start menu that is known as Power Menu. This is how you can open the Disk Management utility on Windows 11 via search.


 0 kommentar(er)
0 kommentar(er)
